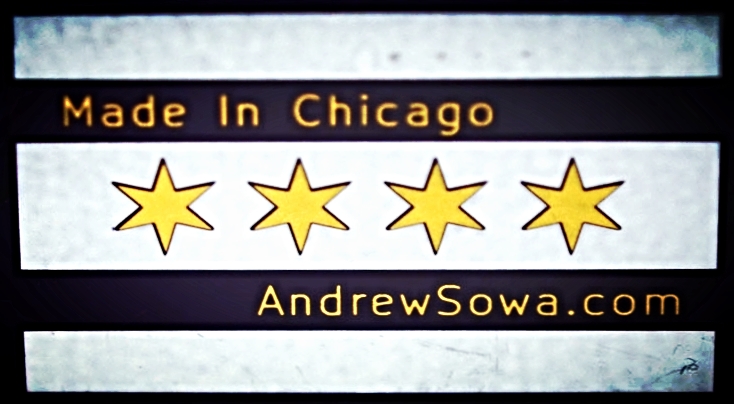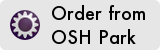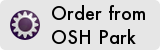Idea
I thought of making the Benchoff nickel after I saw Brian's Hackaday,io profile. He has a hi-res image of the center a Benchoff Buck which is well suited to being converted to a PCB. There is only a few colors and they have sharp edges. Bitmap2Component in Kicad, can easily detect these transitions and convert them into a footprint file. With the help of a text editor, I was able to manually layer everything into one complete image.
Planning the Layers
A PCB typically has five different solid color combinations. Understanding how these relate to each other helped me figure out what layers are needed for which part of the image. The lightest color is solid silk screen 1. This will be the background since that is the lightest part of the image. Bare copper 2 is the next lightest. OSH Park uses ENIG coating on the copper so what you see is actually a small layer of gold. This layer also has the nice affect of being shiny which further highlights the image. Bare FR4 3 is the middle tone. This is beige, plan fiberglass. Solder-mask on top of copper 4 is the first step into the purples. The solder-mask is not completely opaque so the copper helps lighten it up a bit. Our final and darkest color is solder-mask on bare FR4 5. The chart below should give you an idea of the color pallet of the final product.
OSH Park layer color pallet
Seperating Layers
This next step uses KIcad built in Bitmap2Component tool. Once the tool is open you with then load in the image you want to convert with the Load Bitmap button. You will see the image loaded into the preview pane. Switch from Original Picture to Black&White Picture. This will be your main working image and will tell you what the program will output. Everything in white will be converted to a Kicad footprint file. The amount of white is controlled by the Threshold Value slider. For my first layer I chose 85/100,. which will be the bare copper layer. Press Export and save the .kicad_mod file in your prefered location.
The second layer will be bare FR4. For this I chose a threshold of 65/100. Export the same way as the previous step.
The last two layer use the Negative setting in the Options box. This inverts the way the Threshold Value slider works. We need this because we want to isolate the darker sections this time. The copper and soldermask layer has a Threshold Value of 64/100 and the silk screen layer uses 100/100.
The Negative setting has quirk with that I had to work with. When it negative mode, it doesn't count transparencies as empty space. Though the picture above has defined lines around the hair and shoulders, they are not there when exported. This extra material will be removed later with the edge cut layer. For the silk screen layer, I didn't pick any of detail of the image because I just wanted to export the face silhouette. This was the easiest way to define the head without slicing the orginal pciture into multiple images.
Image Scaling
The image size is dependent on original image size and the Resolution setting. The higher the DPI, the smaller the footprint. Bitmap Info box will give you an idea on the actual size. I used 300 DPI for the board I had fabricated, but I could have made it smaller if I used a higher number. This cannot be resized in Kicad, so you need to get it correct at this stage.
You can also resize the image in the editor of your choosing. This would be helpful for persurving the image wuality of vector files.
Scaling Factor
Layer Combining
Kicad footprint are stored in human readable format. This means you can load them into a text editor and manually make changes. Below is an example of one of the export files. The top section in italics hold basic. This defines it as a logo, gives it a name and reference. The lines with fp_poly are all the shapes the converter created. There will be a long list of these followed by a ) to close out the whole file.
Since I had front silk screen selected in the converter, all the fp_poly commands have a F.SilkS after the layer. Unlike the limited selection in the converter tool, this can be manually changed to any layer you want. All you need to do is a replace all operation and change F.SilkS to a standard layer name. For example, from solder mask will be F.Mask and front copper will be F.Cu.
(module LOGO (layer F.Cu) (at 0 0) (fp_text reference "G***" (at 0 0) (layer F.SilkS) hide (effects (font (thickness 0.3))) ) (fp_text value "LOGO" (at 0.75 0) (layer F.SilkS) hide (effects (font (thickness 0.3))) ) (fp_poly (pts (xy -4.656667 25.357666) (xy -4.699000 25.400000) (xy -4.741334 25.357666) (xy -4.699000 25.315333) (xy -4.656667 25.357666) )(layer F.SilkS) (width0.010000) ) (fp_poly (pts (xy -4.487334 25.357666) (xy -4.529667 25.400000) (xy -4.572000 25.357666) (xy -4.529667 25.315333) (xy -4.487334 25.357666) )(layer F.SilkS) (width0.010000) ) (fp_poly (pts (xy -5.249334 25.273000) (xy -5.291667 25.315333) (xy -5.334000 25.273000) (xy -5.291667 25.230666) (xy -5.249334 25.273000) )(layer F.SilkS) (width0.010000)
When you finish combining everything with the appropriate layers, load that footprint in pcbnew. The pictures below show what the completed file looks like. There was some empty space that i filled in will extra thick lines. You don't need to be clean because the Edge.Cuts layer will clean everything up once you submit your file to OSH Park. The outside edge was made with the circle tool and eye balled to the proper size. Project Files
The backside was made by duplicating everything and using the F key to move it to the backside. You can also add a different image to the back if you like.
Profit
If you suck up hard enough, you can turn a Nickel into a Buck.